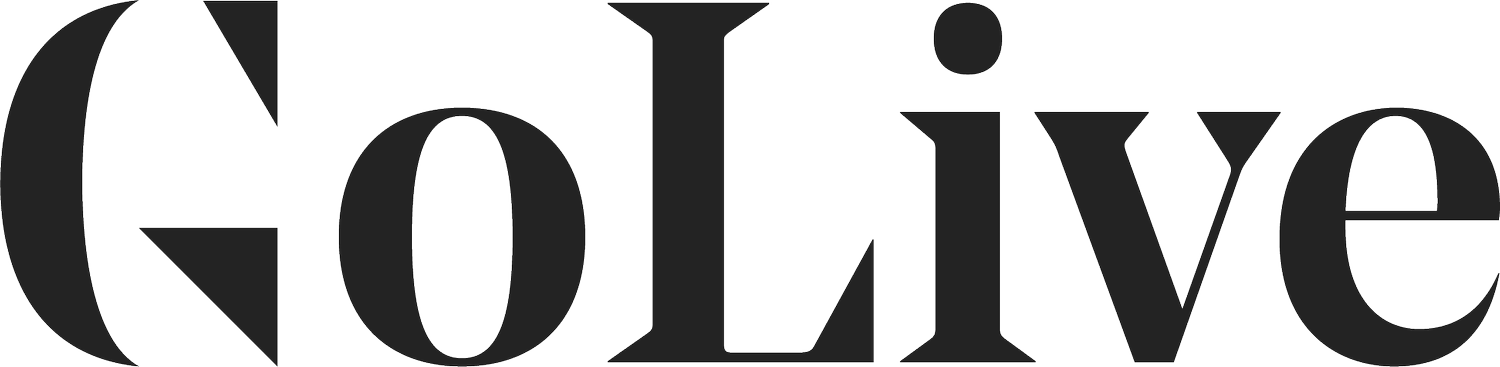How To Make A Quick & Easy Email Signature For Gmail
As a business owner / boss lady, you're probably living in your inbox A LOT. The emails never end! While it's not as glamorous as photographing couples in love in exotic locations or pouring your heart out in a mentor session with a client, communicating over email is crucial. Today we're teaching you how to create a signature for your emails in Gmail, so you can look professional in your communication, but also we think it makes emails just a little more FUN!
Having a beautiful email signature will ...
Make you look professional and build trust with your clients or customers.
Make it look like you're experienced and that you've been in the game for awhile instead of just starting out.
Make it look like you take yourself and your business seriously.
Keep your communication brand-appropriate.
Keep your brand and services top-of-mind to anyone receiving your emails because your name is less like to get lost in a sea of text.
NOTE: Google Docs can be more easily formatted than trying to code this directly into your Gmail settings, so that's why we start here. Later, we'll paste this signature into the Gmail settings.
STEP ONE: Create A Table In A Blank Google Doc
Create a table in a Google Doc with 1 row and 2 columns. After you've created the table, edit the table settings so that any lines are transparent or set them to 0pt.
STEP TWO: Use Canva To Spruce Up Your Headshot
Adding a photo of you is a great way to make your emails a bit more personal! You can use Canva to crop, edit or pop your photo into a shape. Here's a great FREE Canva Design Template to create a circular headshot.
STEP THREE: Add Your Name and Info
Include important details such as a professional title, your website. We recommend not overfilling this space.
STEP FOUR: Add Social Links
To add the social media icons, you can Google to find the icons you’re looking for. Add them to the table and make them super small.
To make sure that your social media icons are "clickable" to your social media platform, select the icon you want to link, select Insert > Link, and then enter in your social media URL.
STEP FIVE: Paste The Signature into Gmail Settings
When you've designed your signature, head over to your Gmail inbox. In the right hand corner, click on the gear icon and select Settings. From there, scroll down to the signature section and copy and paste the signature into the text box. Remember to click save changes at the bottom!
How easy is that?! We LOVE how Gmail signatures make our email look professional and fun at the same time! Don't forget to get creative with your signature so the personality of your brand stands out in your emails!